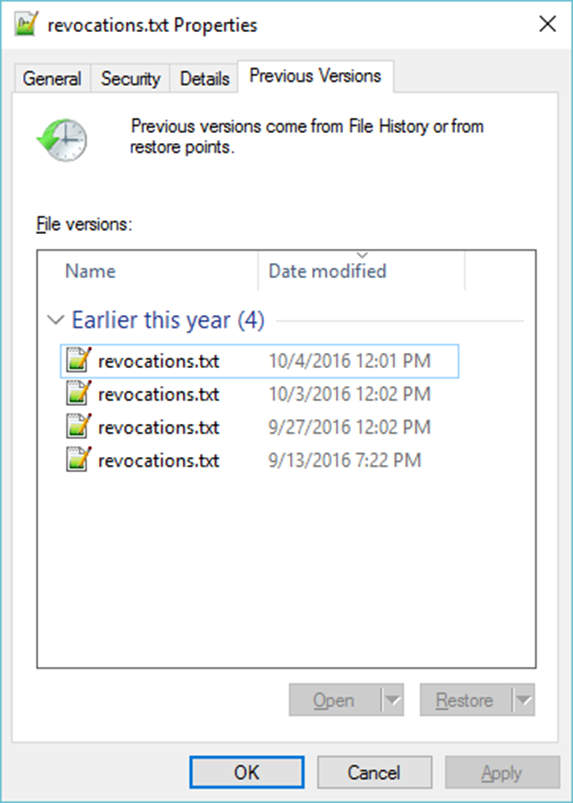A snapshot, also called a Shadow Copy, is every file and folder exactly the way it was at a specific point in time. It's like a time machine for your files, but you DO NOT need an external hard drive to use them. You can view or use previous versions of your files, recover deleted or missing files, or just browse around your hard drive at a particular point in time.
Managing Snapshots Has Never Been Easier, Set it and Forget it!
Setting up Snapshot schedules is very easy--ONE button. SnapBack enables Microsoft Windows' VSS Snapshots, which are not enabled by Windows. SnapBack changes the number of available Snapshots from 64 to 512. It allocates enough space on your hard drive to keep you protected. SnapBack dynamically balances the space needed against your needs and adjusts how much is used, to ensure you never are lacking space.
SnapBack schedules daily snapshots of your system volume every 6 hours by default. Each time a snapshot is taken, the available space used to protect you with snapshots is balanced against how much space you need available for your files. Since the amount of space Snapshots needs are very small, most drives are capable of maintaining a significant amount of free space on your drive for you to use. SnapBack's "Dashboard" tab displays statistics that show you exactly how much space is being used and how many snapshots are available.
SnapBack keeps up to 512 complete "copies" of your hard drive, ON your hard drive, without the need for an external drive!
These "copies" don't take up much room, since only the pieces of any files that changed are kept. Sounds like magic? Close, but since CDP started delivering snapshots in 1997, CDP was the first to deliver snapshots for Windows NT, then Windows 2000, XP, servers, etc. Now CDP is delivering the best of Microsoft's VSS snapshots, using Microsoft's technology to remain compatible with all other vendors' backup solutions.
How to use Snapshots and Previous Versions to recover files!
So how can you view or use previous versions of your files, recover deleted or missing files, or just browse around your hard drive at a particular point in time?
It's as simple as right clicking on your file/folder/drive and choosing "Restore Previous Versions".
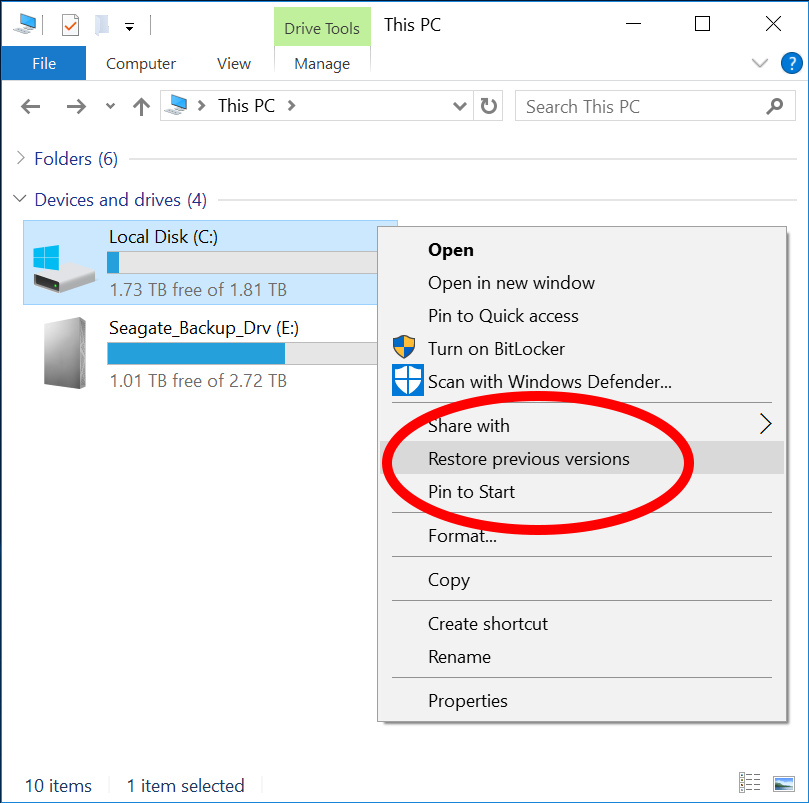
Previous Versions is a tab in Properties, it will display all the versions captured by snapshots.
Select a version and click "Open" to browse around the folder (or drive)
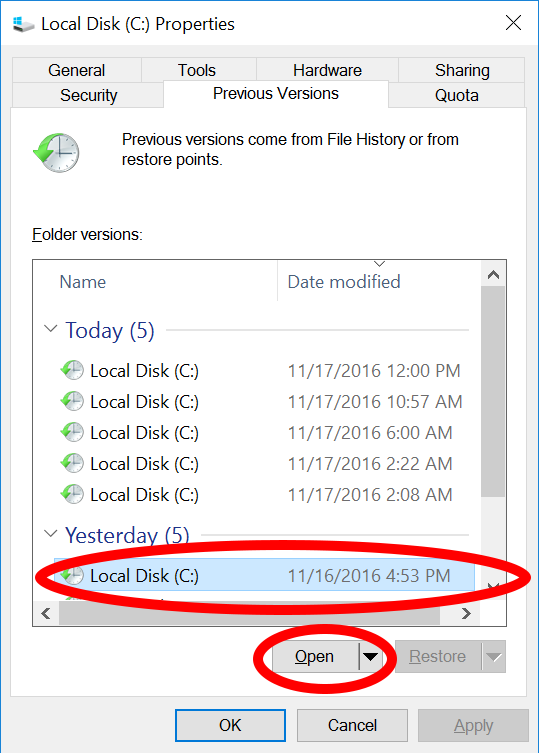
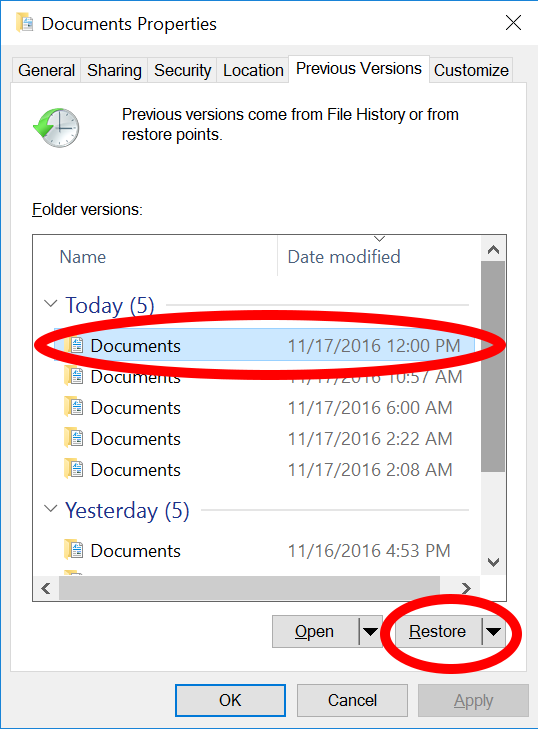
You can now access the folder (or drive) exactly how it was at the time of the snapshot.
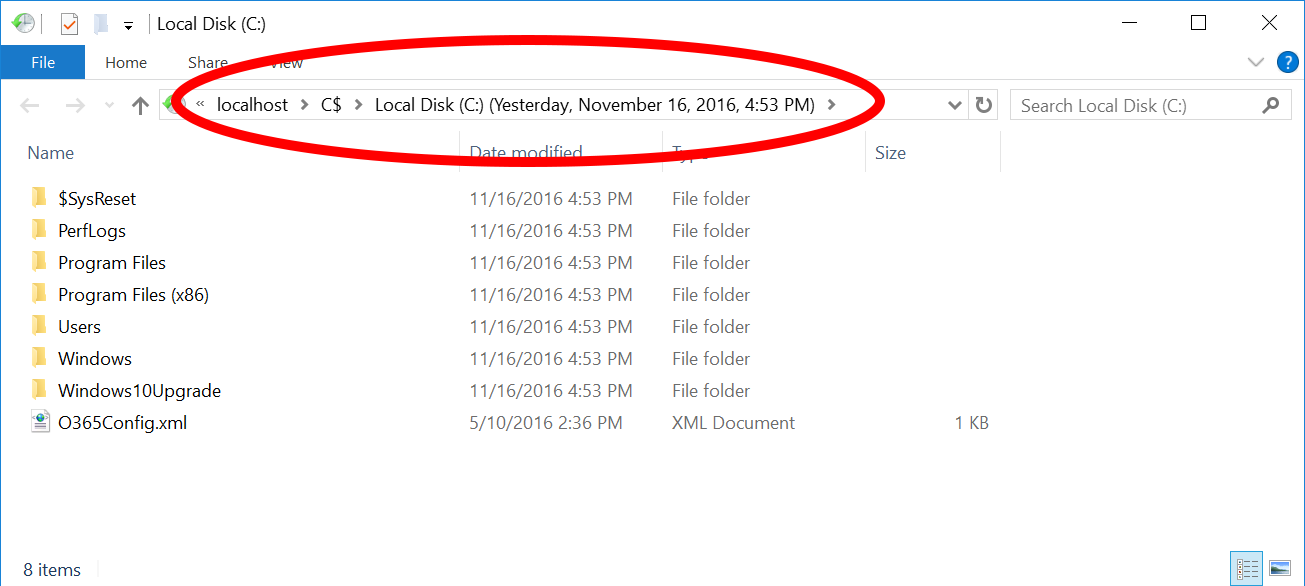
Think of the Previous Version folder as a CD, you can open the files and copy/drag things off of it, but you can not change anything.
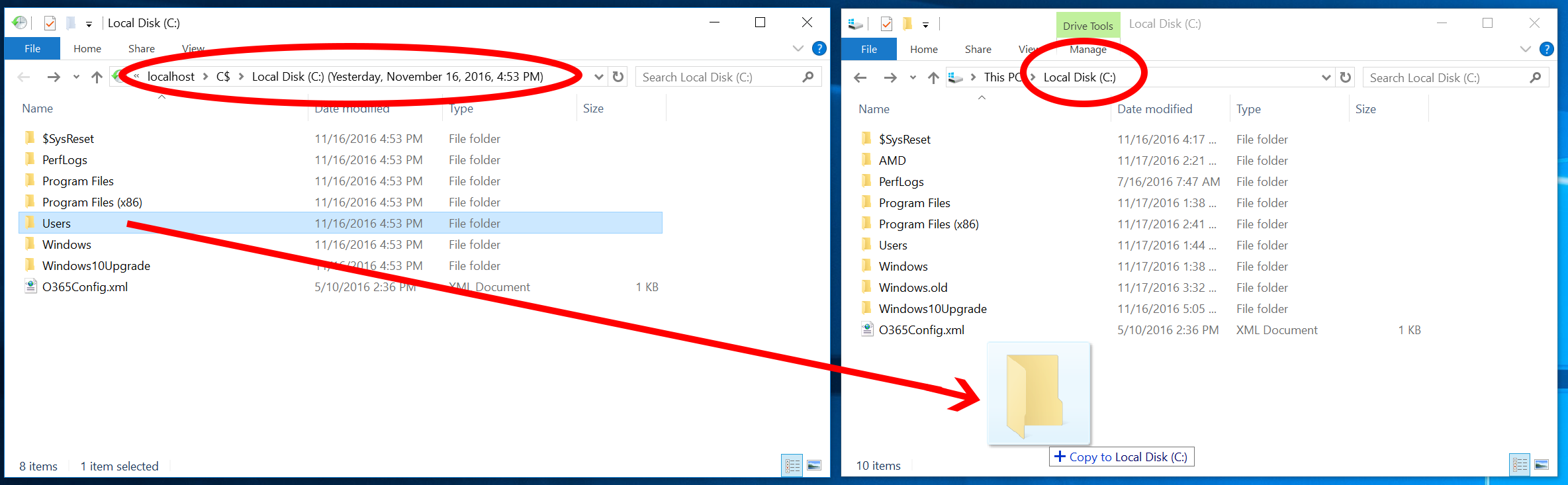
Viewing Previous Versions of a file works the same way, except when you can open and view it without affecting your real version. Very helpful for seeing versions of documents before edits or major changes were made.