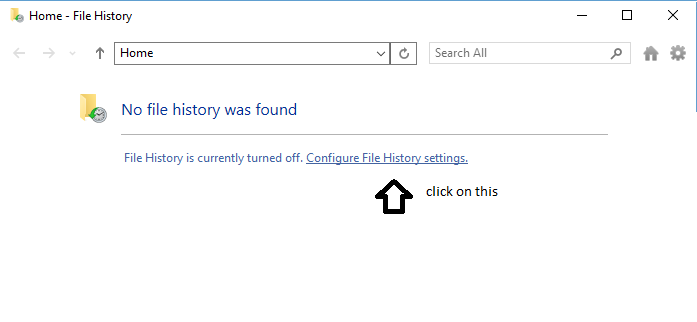File History is a Windows backup application that continuously protects your personal files stored in Libraries (Documents, Pictures, Music, Videos, Camera Roll, Saved Pictures), Desktop, Favorites, and Contacts folders. It periodically (by default every hour) scans these folders for changes and copies the changed files to an external drive. Every time any of your personal files have changed, another copy will be stored on a dedicated, external storage device selected by you. (Windows stores ALL your hourly changed files locally, until you reconnect your external hard drive) Over time, File History builds a complete history of changes made to any of these folders.
No external hard drive? Visit our External Hard Drives page for recommendations
Is File History the best option for Data Protection?
Well it’s a pretty cool feature that also adds file-versioning to Windows. It’s great for recovering files and looking back at all the different versions of each file. Combined with SnapBack's Snapshots you have a complete point in time history of your files both local and on your external drive. File History however, does not protect you from disasters that require restoring Windows if it fails to boot, or replacing and restoring your systems hard drive exactly like it was before a disaster. Adding SnapBack's Image Backup gives you full protection of your PC, and quite frankly peace of mind!
File Recovery Instructions:
File History and Snapshots are usually recovered the same way--from File Explorer. However, depending on what you are trying to recover, it is very important that you know where to start. For instance, if you know that you had:
- A specific file NAME, in a specific folder NAME, AND that file is still in that folder:
- Navigate to the Folder in Explorer
- Right-Click on the file you are looking for and choose "Previous Versions", or the equivalent, "File History":
- The pane will populate with JUST THAT FILE's DATES that have CHANGED and are DIFFERENT. (Any Snapshots with the same version of the file are NOT shown.)
- If it was in "File History" and your external HD is not available, it will prompt you to connect it before you can recover. It is was in a "Snapshot", you won't need any external HD to recover.
- Usually, you will NOT want to overwrite your existing unwanted file, in case this was not the version you wanted.
- A specific file NAME, in a specific folder NAME, and that file was RENAMED or DELETED, OR:
- You do NOT know the name of the file, but you know the folder NAME:
- Navigate to the Folder in Explorer.
- Right-Click and choose "Previous Versions", or the equivalent, "File History":
- The pane will populate with JUST THAT FOLDER's DATES that have ANY FILES that have CHANGED and are DIFFERENT. (Any Snapshots with the ALL the SAME versions of ANY of the files are NOT shown.)
- You know the DATE, but little else, OR:
- You do NOT know the FOLDER NAME, but will recognize the date or file name:
- Navigate to the ROOT of the drive you want in Explorer, (i.e.C:\), and highlight it:
- Right-Click and choose "Previous Versions", or the equivalent, "File History":
- The pane will populate with ALL DATES that have Snapshots, and ??all dates that have any File History?? That have changed. (Any Snapshots WILL BE shown.)
- Open the DATE you want, which will open a new File Explorer window, and then browse around until you find what you are looking for.
- You know a KEY word inside the file, AND the file TYPE is TXT, Word or ??:
- Search for FILE HISTORY, then choose RECOVER files.
- In the upper right pane in the search box, type the KEY words you are looking for.
- The results will show you any files or folders that contain your KEY word, even if your external drive is not attached. (Hopefully, you have your external drive handy if you want to recover.)
The button will bring you to File Explorer, where all you have to do is: